How to forward your Outlook 2010 or 2007 email automatically to another email address. Useful for when you are going away on vacation, or using a different email address for a certain period of time.
1. In Outlook 2010, select File > Rules and Alerts. In Outlook 2007, select Tools > Rules and Alerts.
2. From the Email Rules tab, choose New Rule…
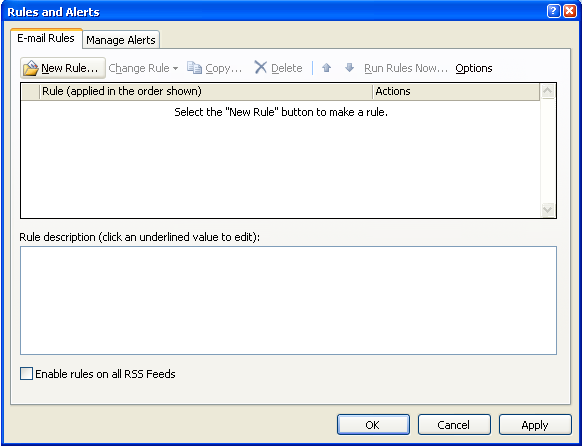
2. Select under Start from a blank rule select Check messages when they arriveand click Next.

3. If you wish to only forward certain messages, you can select conditions for each message that gets forwarded. If you want all your messages to be forwarded, leave everything unchecked. You will get a message This rule will be applied to every message you receive. Is this correct? Select Yes.
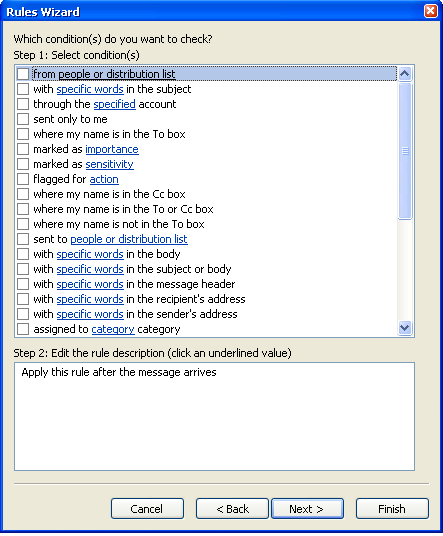
4. Check forward it to people or distribution list. In the lower pane, click people or distribution list.
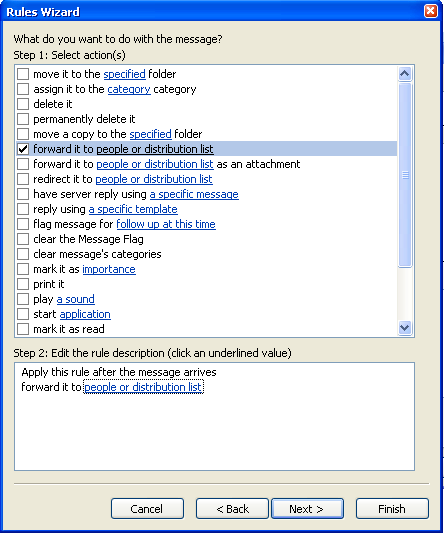
5. This will open the Rule Address window with the address book. Search for the email address(es) to which you would like to forward your mail. You can also just type the full email addresses in the To field. Click OK then Next when done.
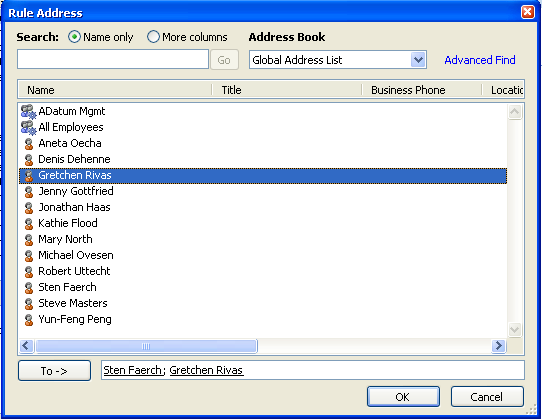
6. The box to setup exceptions appears. Select any exceptions you would like to apply to this rule and click Next. Most users leave this blank.
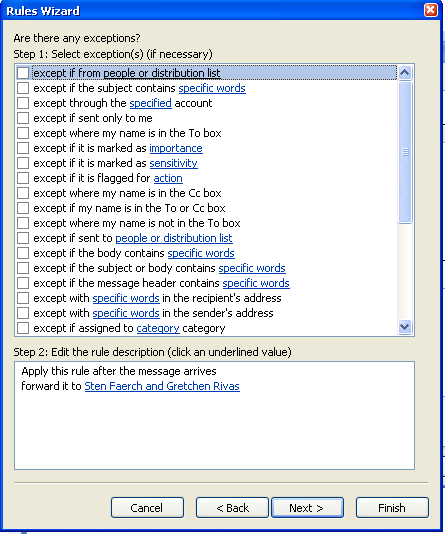
7. Under Specify a name for this rule, give your rule a name. Check the box for Turn on this rule if you would like Outlook to start forwarding messages now. Check Run this rule now on messages already in “Inbox” (rarely used) if you would like Outlook to forward everything that is already in your Inbox . Click Finish and you’re done.
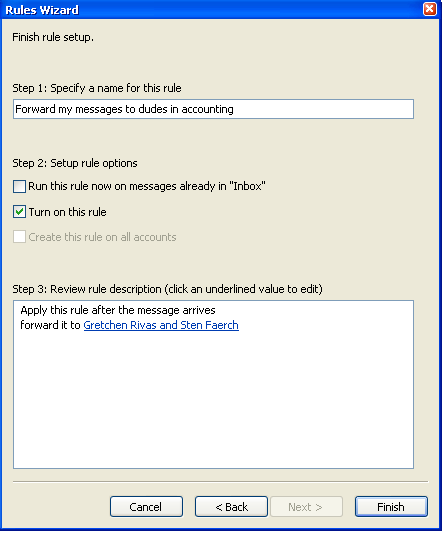






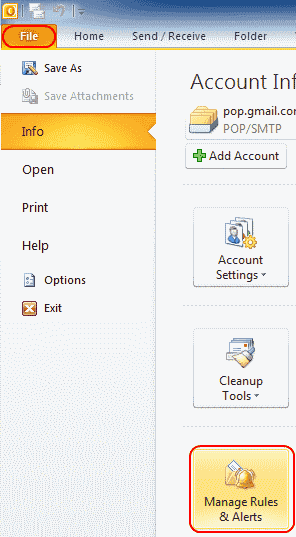

0 comments:
Post a Comment